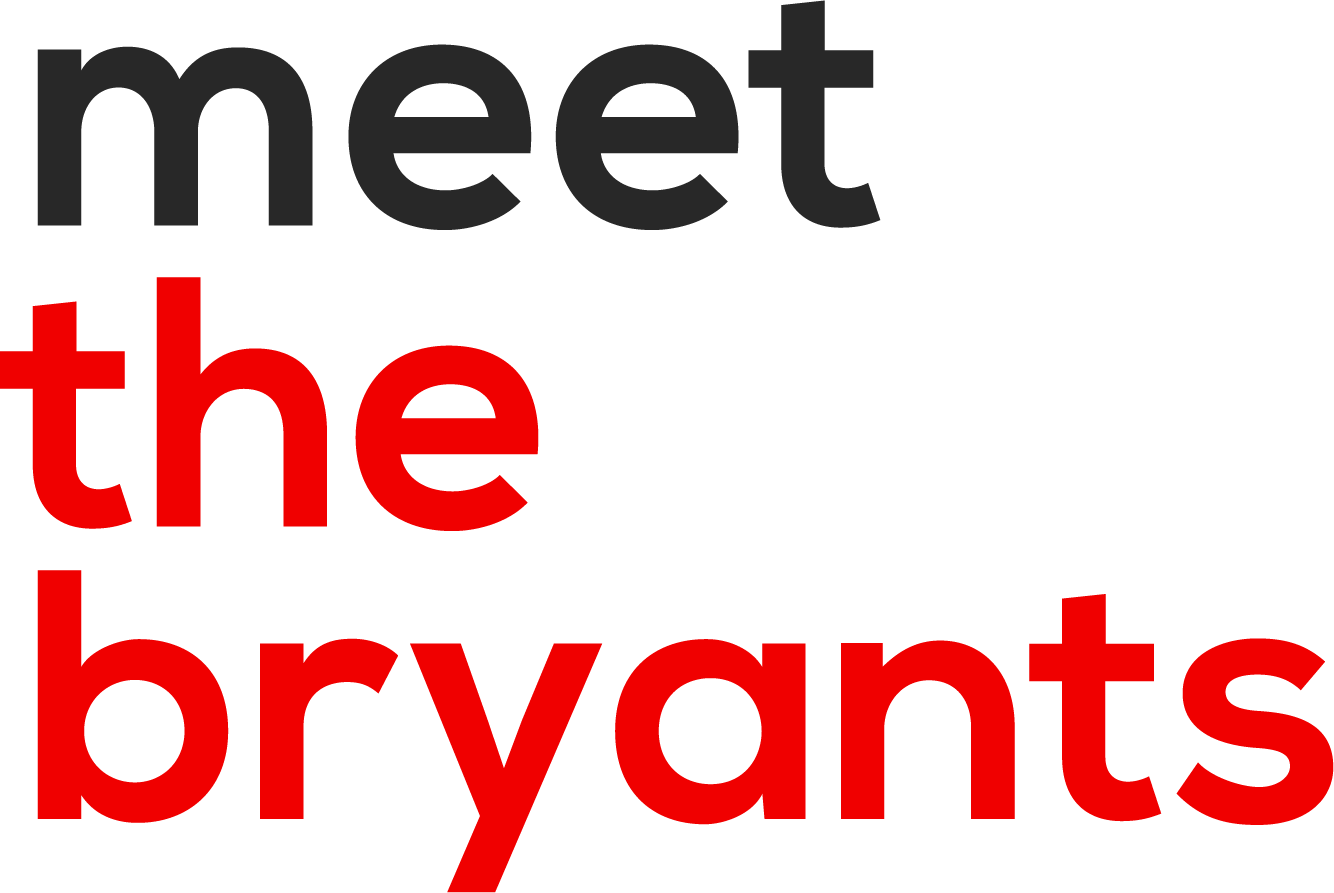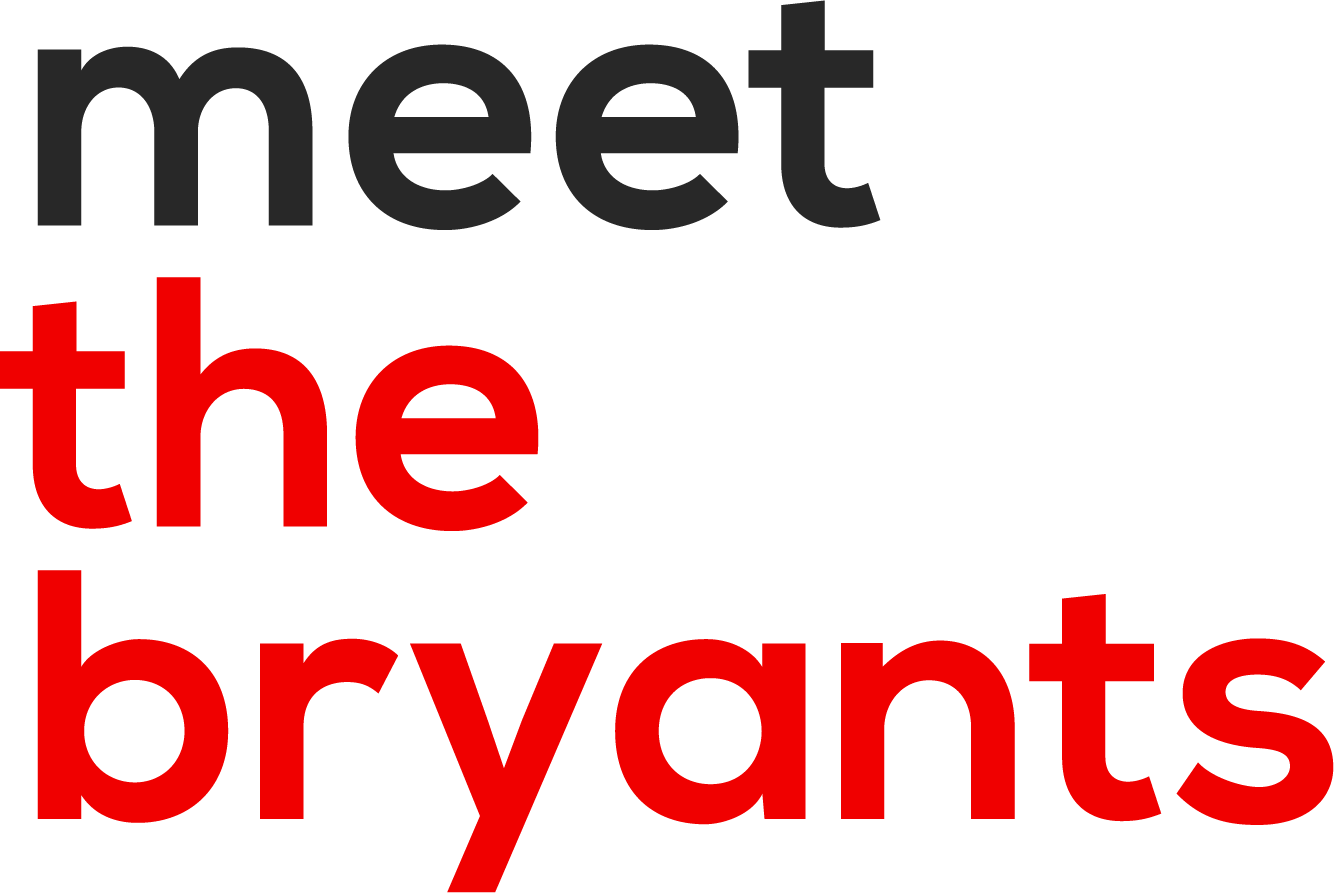How does a client select photos via client selection tool? (Desktop)
~1 minutes read
When a selection request is sent by us, the client is able to flag the requested number of images straight from the gallery. We, the photographers, is able to manage the selection on the photographer dashboard and to design products in the store using the selected images.
Selecting Photos
When the request is sent, the client will receive an email similar to one below. Click on Flag Photos.
Hover over the Flag Icon on the desired photo.
Checkmark the selection you would like the photo to be included in.
Once finished your selections, you can review them by clicking on the Flag Icon in the navigation bar.
Choose the selection of flagged photos.
You can remove any photos from the selection tray, as well as add your favorites and remove all photos.
Once satisfied with the selection, click on Send to Photographer. An email notification will be sent to the photographer. The client cannot edit a closed selection, unless it's re-opened by the photographer.
Clients can send a selection with less than or the exact amount of photos the photographer has requested. If too many photos are flagged, the selection will display a red color and not allow the selection to be sent to the photographer