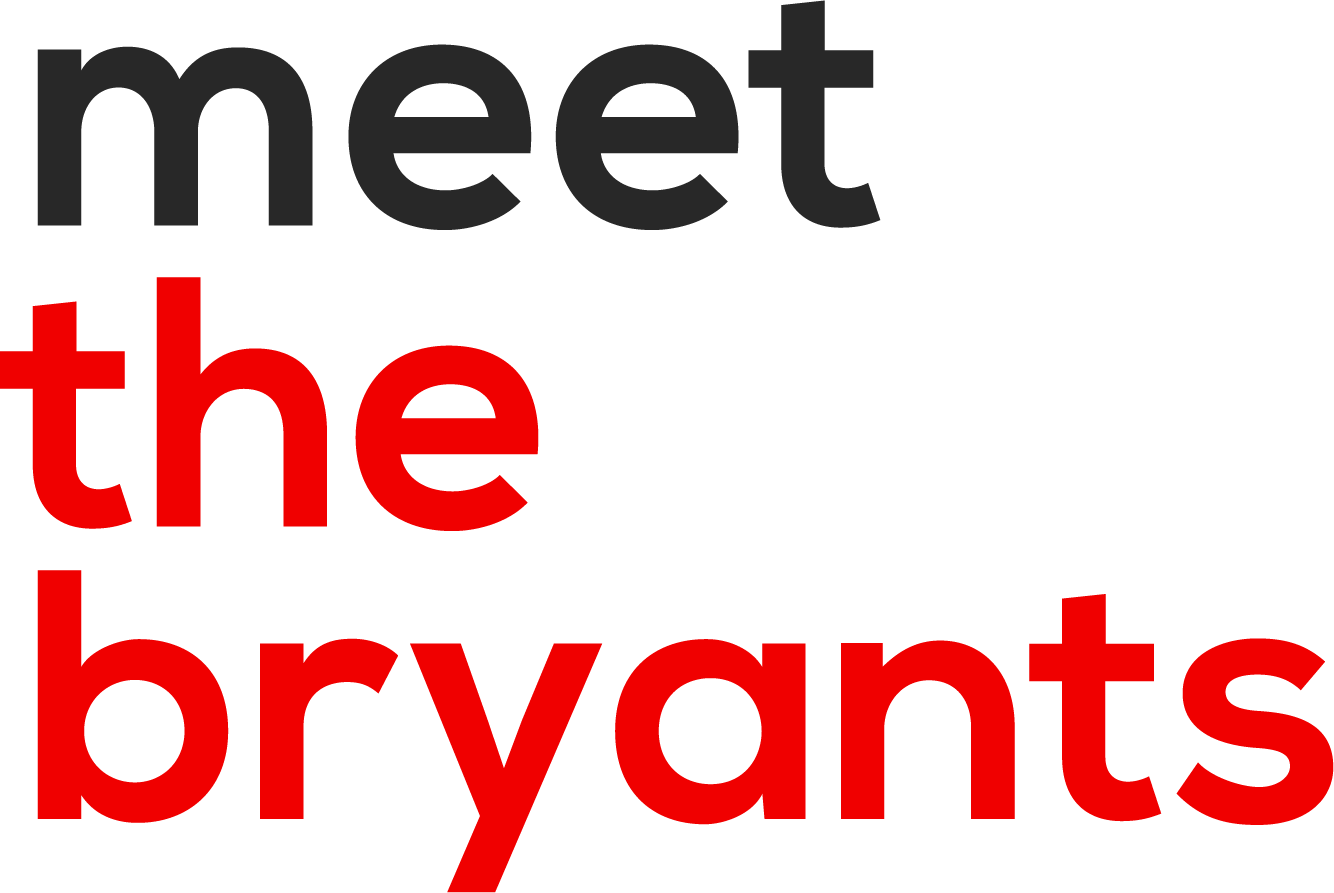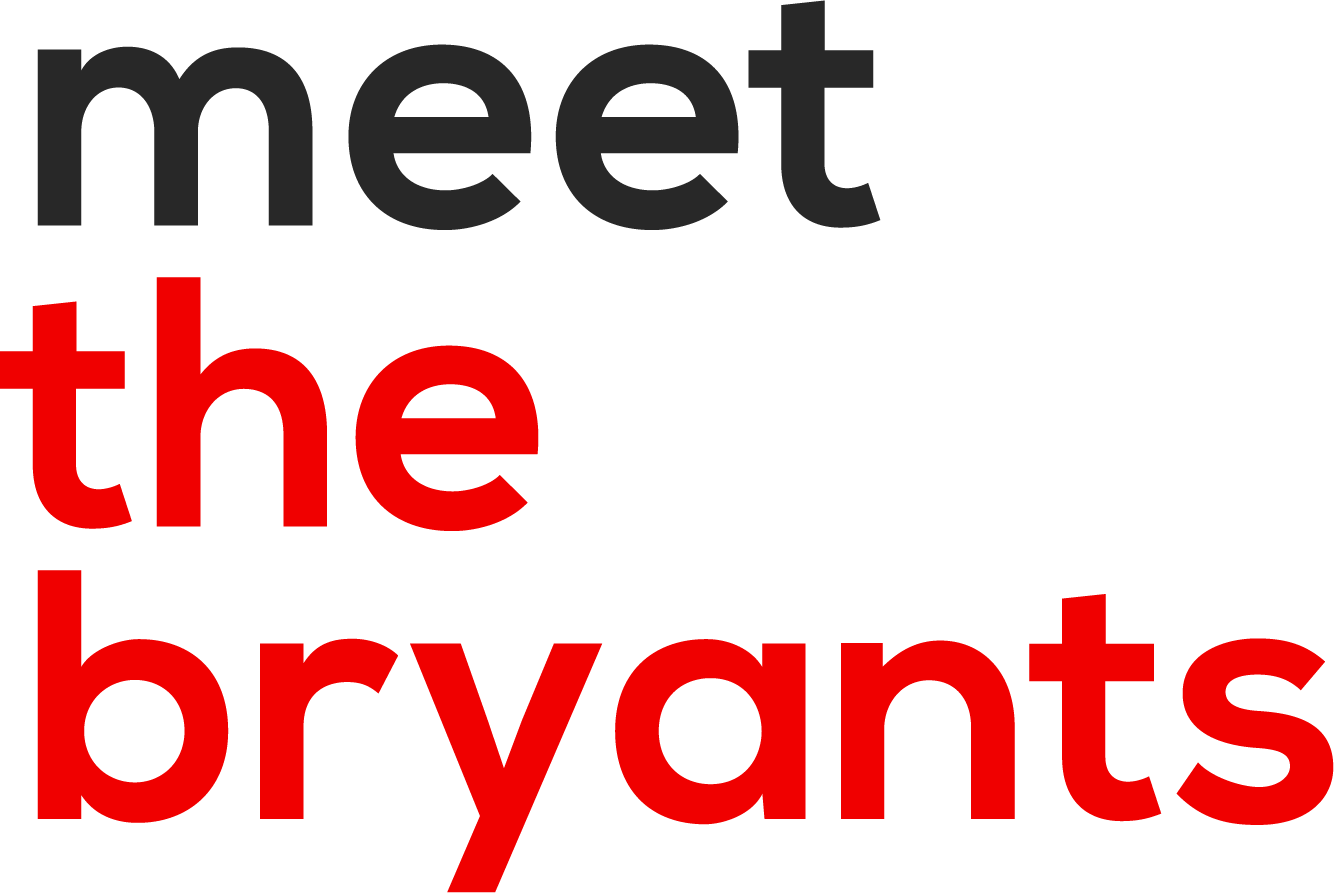What are the steps to downloading photos? (Desktop)
~3 minutes read
Downloading all Photos from the Gallery
To begin downloading all of the images in the gallery click the downward-facing arrow in the upper right corner of the screen.
Proceed with your download by selecting the file size type (options vary upon the download settings).
Click Download to Computer. You can also select to Save to Dropbox or Save to Google Photos.
To optimize download speed, images are grouped in a zip file(s). Click photos.zip to begin the download to your computer.
The zip file(s) will be saved to the designated “downloads” folder on your computer. After your download is complete, extract the photos from the zip file by double-clicking on the zip folder or by using third-party software for zip file extraction.
You can also select to download the web-size version of the photos by clicking on Download Here.
If the high-resolution photos are not available, you will still have the option to download web-size photos in the meantime.
Downloading an Individual Photo
To start simply hover over an image in the gallery and click on the downward-facing arrow.
Choose the image quality and where you would like to save your photo to, click Continue.
The JPEG file is now downloaded to your designated Downloads folder, Dropbox or Google Photos.
Downloading a Selection
To begin downloading a selection of images in the gallery, click the downward-facing arrow in the upper right corner of the screen.
Select Multiple Selection.
Select photos from any of the collections on the left side.
Some of the collections include Favorites, Gallery Scenes. You can select certain photos within a collection or click to Select All or Unselect All. Once you complete your selection, choose the size you would like to download.
Click Download to Computer. You can also select to Save to Dropbox or Save to Google Photos.
To optimize download speed, images are grouped in a zip file(s). Click on photos.zip to begin the download to your computer.
The zip file(s) will be saved to the designated “downloads” folder on your computer. After your download is complete, extract the photos from the zip file by double-clicking on the zip folder or by using a third-party software for zip file extraction.
You can also select to download the web-size version of the photos by clicking on Download Here.
If the high-resolution photos are not available, you will still have the option to download web-size photos in the meantime.